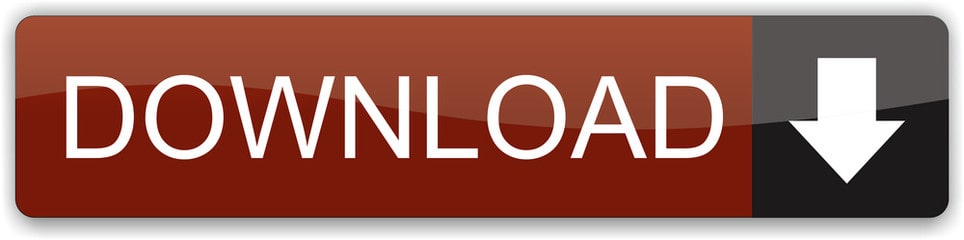- Office Excel Add Ins Monte Carlo Excel
- Office Excel Add Ins Monte Carlo
- Office Excel Add Ins Monte Carlo Online
- Excel Add-ins Tab Not Showing
- Excel Add Ins Graph
- Office Excel Add Ins Monte Carlo Method
Modern Excel, Google Sheets, and Frontline's modern (JavaScript-based) add-ins operate differently. Your Excel workbook is stored online, in an Office 365, OneDrive or Google Drive file. @RISK (pronounced 'at risk') is an add-in to Microsoft Excel that lets you analyze risk using Monte Carlo simulation. @RISK shows you virtually all possible outcomes for any situation—and tells you how likely they are to occur. This means you can judge which risks to take on and which ones to avoid—critical insight in today. This note gives step-by-step instructions on how to build a Monte Carlo simulation model in Microsoft Excel without using spreadsheet add-ins. The note explains the difference between 'random' and 'uniformly distributed.' The note also explains: how the Excel function RAND works, how to use Excel functions like NORMINV to simulate random. This note gives step by step on how to build a model of Monte Carlo simulation in Excel without using Spreadsheet Add-ins instructions. The note explains the difference between 'random' and 'uniformly distributed' The note says.
DEFINITION: Monte Carlo simulation is a mathematical technique that models the probability of the possible outcomes of an event that is uncertain due to the existence of random variables.
Hello and welcome to this Excel tutorial. An Excel Monte Carlo simulation creates future predictions by using probabilistic and random methods. Usually, about 10.000 simulations are run to achieve a reliable outcome. This is a secure way to perform risk analysis.
As an example, we are going to create a simulation with random dice rolls. We are going to roll three dice and examine the probability that the sum of the dice is 17 or higher. We start by simulating these three dice rolls.
To do this, we can use the RANDBETWEEN function. Here, you have to insert two arguments, a bottom value and a top value. These represent the lower and upper boundaries of the range, in which random numbers will be drawn. We use normal dice, so our values are 1 and 6 (=RANDBETWEEN(1,6)).
Office Excel Add Ins Monte Carlo Excel
We copy this formula down for the second and third rolls. Next, we calculate the sum of the numbers at the bottom of our table.
The second step is to produce numerous simulations of these three rolls. We create 10.000 simulations as this is a common number of simulations to obtain a reliable result. Then, we insert the series 1 to 10.000 on the worksheet.
You do this by typing 1, selecting that cell, and navigating to the Fill button on the Home tab. Then, select Series, and the Series box opens.
Office Excel Add Ins Monte Carlo
Here you choose to put the series in Columns. You want a Linear series with step value 1 and Stop value 10.000. Then press Ok, and the numbers 1 to 10.000 appear on the screen.
Next to number one, you refer to the sum of the dice as this is what you would like to produce simulations of.
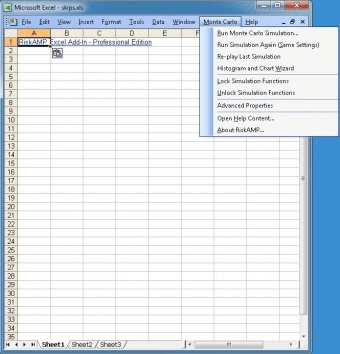
To create the actual simulations, you select all 10.000 numbers and the sum value. You can do this by making use of Ctrl + Shift in combination with the right arrow and next Ctrl + Shift in combination with the down arrow.
Next, you navigate to the Data tab, to What-If Analysis and Data Table.
The row input cell can be left blank. For the Column input cell, you select whatever empty cell on the worksheet. Excel will use this cell to make its calculations for the simulations.
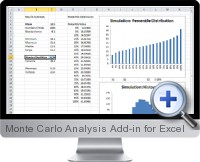
To create the actual simulations, you select all 10.000 numbers and the sum value. You can do this by making use of Ctrl + Shift in combination with the right arrow and next Ctrl + Shift in combination with the down arrow.
Next, you navigate to the Data tab, to What-If Analysis and Data Table.
The row input cell can be left blank. For the Column input cell, you select whatever empty cell on the worksheet. Excel will use this cell to make its calculations for the simulations.
The third and last step is to verify the number of times the simulated sum is above or equal to 17. Then divide this by 10.000 to find the probability. To count the number of cells with a number of 17 or higher, we use the COUNTIF function, here we need to insert a range and criteria.
The range is the simulated numbers and the criterion is higher than or equal to 17. This needs to be put between quotes for it to work. If we now hit enter, we receive a simulated value of 10.000 tries.
I want to see this number in a percentage so I'm going to add divide by 10.000 after the brackets. We click on this number and select 'format cells'. In this menu, you can select Percentage and click on okay to confirm.
In Excel, you can refresh your entire sheet by pressing the F9 key. So, the simulation runs each time you hit refresh and as you can see, this has a small impact on our percentage, as expected.
The probability we calculated earlier can be determined with simple math or trial and error. So, as a final element of this video, we can compute the exact probability. We have already prepared this on the second sheet of this workbook.
The table below lists all dice combinations that satisfy our requirement of having a sum of at least 17.
Office Excel Add Ins Monte Carlo Online
The table on the right computes the probability. To do so, we divide the number of satisfying combinations by the number of possible combinations. The number of satisfying combinations is 4 as listed in the left-hand table (=COUNT(E3:E6)).
Excel Add-ins Tab Not Showing
The number of possible outcomes for the sum of three dice is computed by 6 to the power 3. This is because we have 6 possible outcomes for each dice.
Excel Add Ins Graph
If we then divide the first number by the second, we see that the probability of having a sum above 17 is 1.85%, which is close to the outcome based on our simulations.
Office Excel Add Ins Monte Carlo Method
This concludes our tutorial on Excel Monte Carlo simulations. Let me know if you have any questions or comments, and I will get back to you as soon as possible.